パソコンのアカウントを「プライベート用」と「仕事用」の2つに分けました。その結果、在宅でのパソコン作業の効率アップしたという話を記事にしています。
- パソコン1台で、用途別に複数のアカウントを作り、効率をアップさせることを推奨する記事です。
- アカウントの使い分けの設定がわからない人に向けた記事です。
- こちらの記事は、Windowsパソコンユーザ向けの記事になります。
記事中にWindowsの画面がありますが、「windows10」を使用しています。
プライベート用と仕事用のアカウントを使い分ける
パソコンには、作業の妨げになるものが沢山
在宅でのパソコン作業は、作業の妨げになるものが多いです。
- ネットサーフィン、SNS
- メール
- ゲーム
- 音楽鑑賞
など、いろいろ存在します。
ながら作業とは、非常に効率の悪いものです。
とくに作業の妨げになるのは、ネットサーフィンです。趣味のサイトやSNSなど、見始めたらなかなか止まらないことはよくあるでしょう。ニュースサイトでトレンドをチェックするのは良いことですが、わたくしの場合、関連したニュースを見続けていると、あっという間に30分くらい無駄にしてしまうことはよくあります。
ネットサーフィンだけならまだしも、気になる人物について詳細を調べたくなると、GoogleやYouTubeなどで情報を探しているうちに、全く関係のない動画を見ていたりします。
また、メールやゲーム、さらには作業効率を低下させるような音楽まで流してしまうこともよくあります。限られた時間内に業務を遂行したいと思っているのに、ついつい作業が中断されてしまうのです。
アカウント使い分けのメリットは?
作業を中断させぬように無駄を省くために、”仕事に必要な物だけ”を用意した仕事用アカウントの作成です。仕事用アカウントには、仕事に関係ないものは一切入っていません。
非常にシンプルな作業用パソコンです。ブラウザのブックマークは仕事に関するものだけ、音楽ファイルなど一切無し、チャットアプリ、メールソフトもありません。
わたくしの場合は、
- ブラウザには、仕事用で使うブックマーク数件
- 画像編集ソフト
- デジカメやスマホで撮影したデータがつまったフォルダ
のみです。もちろんデスクトップはまっさらです。
すっきりですよね?この画像もたったの1340KB(1.3KB)です。
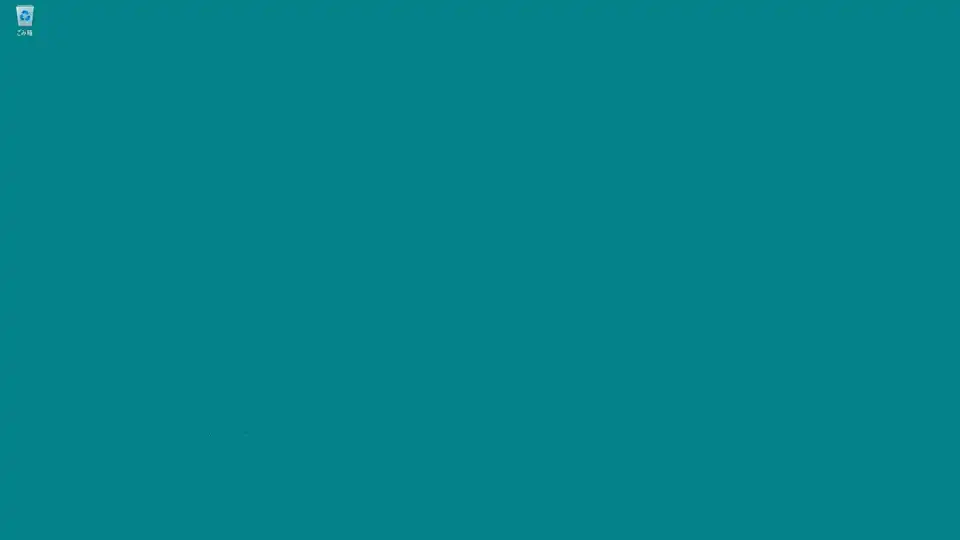
新しく仕事用のパソコンを購入しても良いのですが、新規にアカウントを作って、1台のパソコンで2アカウントを使い分けた方が効率が良いです。
新規にアカウントを1つ作成し、パソコンにログインする際に、「仕事モード」か「プライベートモード」なのか、選びアカウントを使い分けることができます。
仕事用のアカウントを作ることで、作業の妨げになるアプリケーションを簡単に操作できなくする。その結果、作業に集中することができます。
どうしても音楽を聴きながら、作業をしたい場合は、パソコンではなくスマホで、音楽を流すなどし、極力パソコンの画面には仕事以外のものは、写さないほうが良いでしょう。
アカウント使い分けのデメリットは?
リソースの消費:複数のアカウントを作成すると、それぞれにユーザープロファイルが作成されるため、ディスクスペースを多く消費する可能性があります。
管理の手間:アカウントごとに設定やアップデートを管理する必要があるため、手間が増えます。
アカウント間の切り替え:アカウント間の切り替えが必要になるため、作業の中断や時間のロスが発生することがあります。
もし、パソコンのスペックが低い時は、2つのアカウントを使い分けるのではなく、1つのアカウントでうまく使い分けるしかありません。仕事用のフォルダを作成したり、メールアカウントを使い分けたりします。
1つのアカウントで、同じメールソフトを使っていると、間違えてプライベートアカウントから、仕事先へ誤送信
アカウント使い分けで注意することは?
バックアップ:各アカウントのデータを定期的にバックアップすることを忘れないようにしてください。特に重要なデータが失われないように注意が必要です。
セキュリティ設定:各アカウントに強力なパスワードを設定し、必要に応じて二段階認証を導入するなど、セキュリティを強化することをお勧めします。
アカウントの権限:仕事用アカウントには必要な権限のみを付与し、プライベート用アカウントには不要な権限を与えないようにすることで、セキュリティリスクを低減できます。
ソフトウェアのインストール:仕事用アカウントには仕事に必要なソフトウェアのみをインストールし、プライベート用アカウントには個人的な使用に必要なソフトウェアをインストールすることで、不要なソフトウェアの干渉を防ぐことができます。
仕事用アカウントの作り方
ここでは、Windowsのパソコンで、新規アカウントを作り、ログインするところまで簡単に紹介します。
Windowsのバージョンによって、少し手順が異なる場合がありますが、流れは同じです。Windows10のパソコンで、さっそく新規アカウント(仕事用)を作ってみましょう。
デスクトップ⇒家族とその他ユーザ画面
デスクトップの左下の四角のボタンを右クリックし「設定」を選択します。設定画面が表示されたら、「アカウント」を選択します。
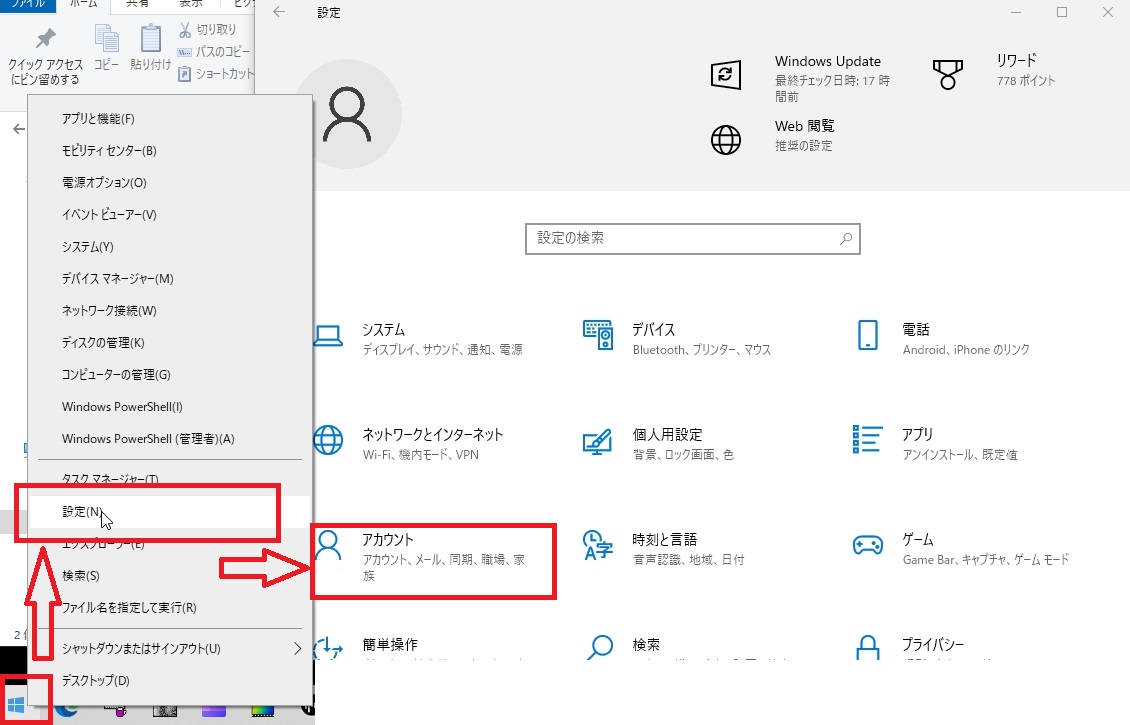
ユーザ情報の画面になったら「家族とその他ユーザ」をクリックします。「家族のメンバーを追加」を選択します。パソコンで使うアカウントを1つ追加することになります。
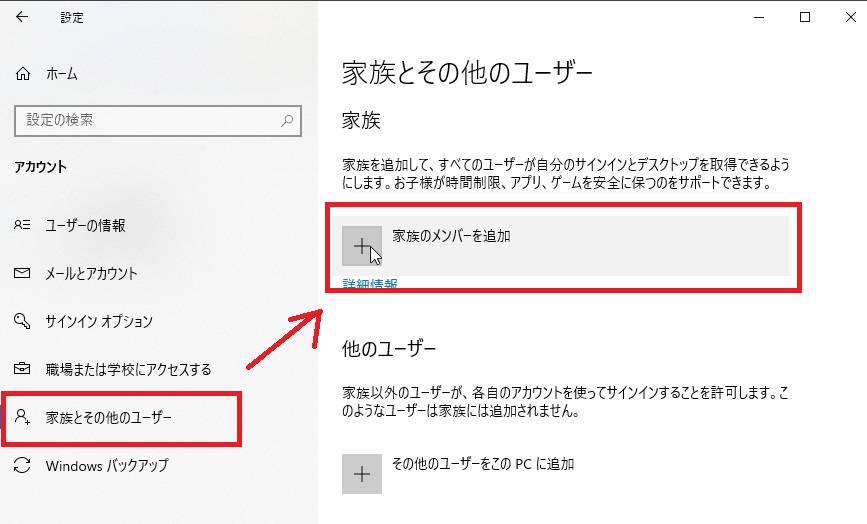
メンバーの追加画面
メンバーの追加画面に遷移したら、「子に対して1つ作成する」をクリックしてください。アカウントを作ります。ここでは、アカウントを持っていないことを前提で進めます。
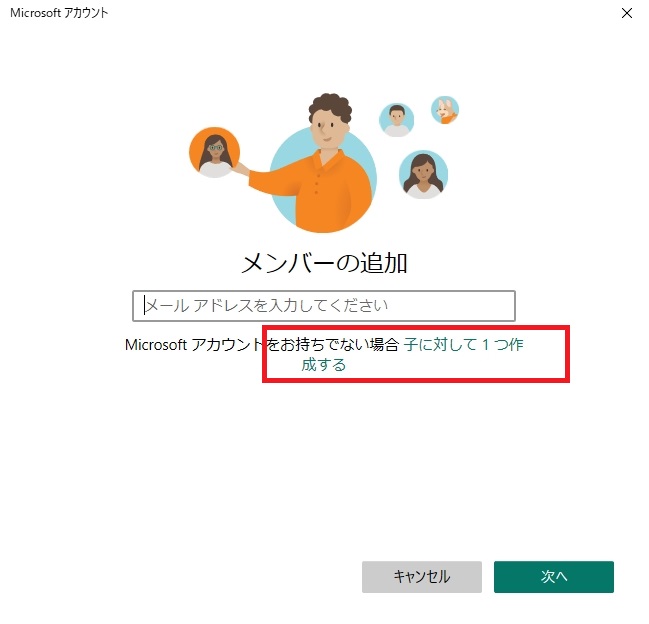
アカウントを作成するので、@の前にIDを記入します。既に存在するIDは使用できません。IDが決まったら、「次へ」ボタンを押してください。
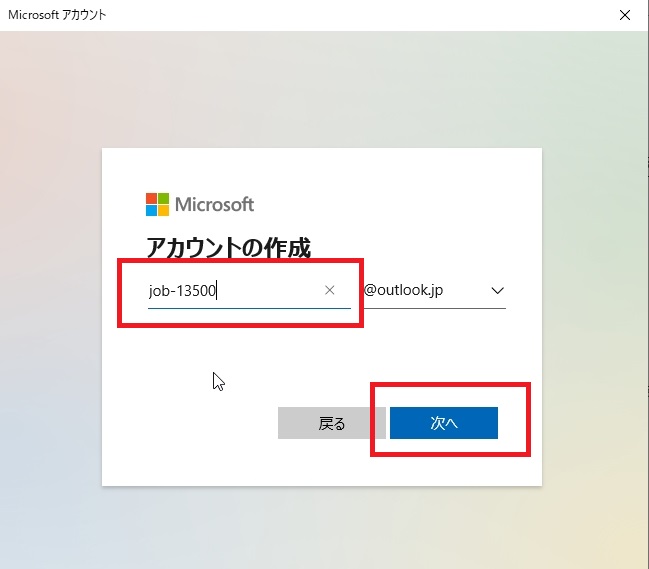
IDが決定したらパスワードを作成します。忘れないようにしてください。パスワードの入力が終わったら「次へ」ボタンを押して次の画面に遷移してください。
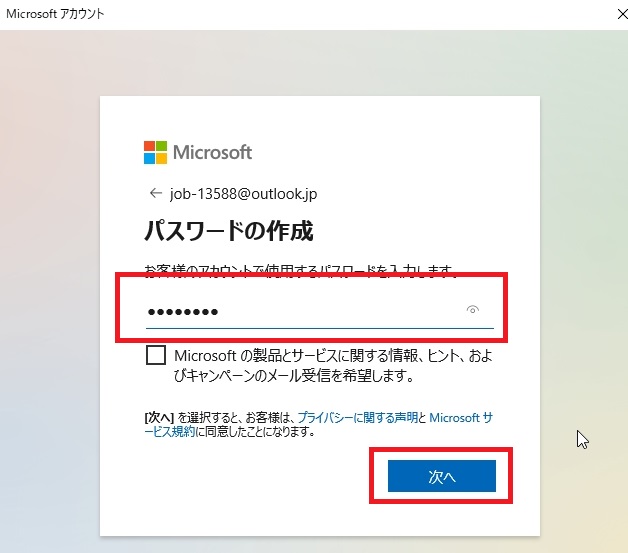
ユーザのファミリーネームとファーストネームを設定します。ここでは仕事用として使うので、わかりやすい名前を任意で入力して頂いて問題ありません。入力が終わったら「次へ」ボタンを押して次の画面に遷移してください。
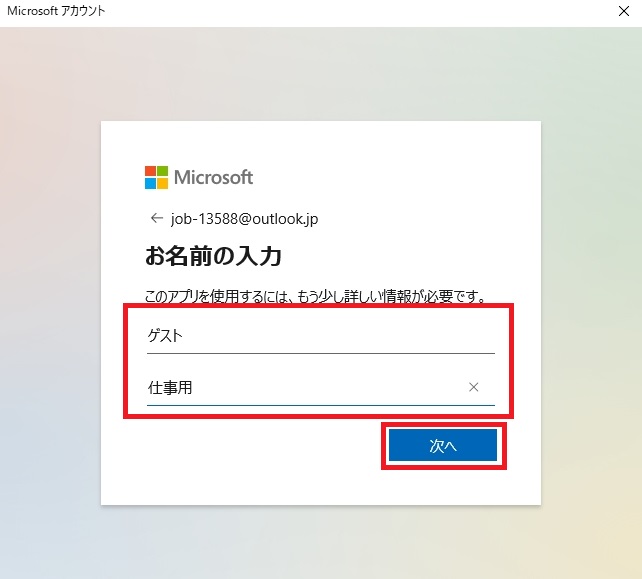
生年月日は、ご自身の情報で構いません。入力が終わったら「次へ」ボタンを押して次の画面に遷移してください。
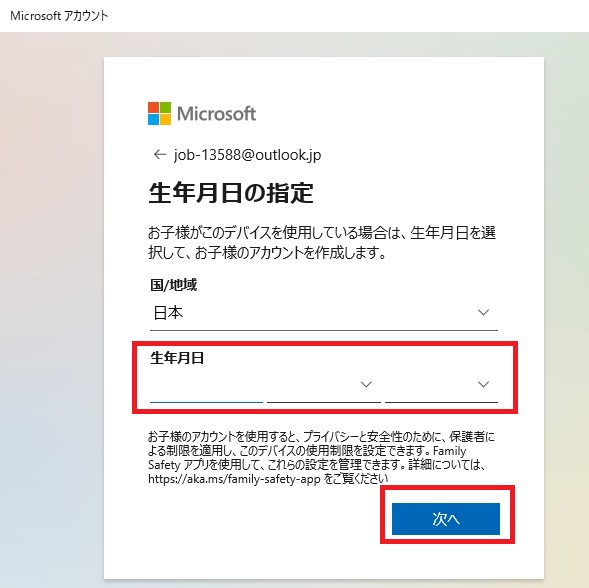
ユーザ情報の入力が終わったら、アカウントが作成できたことを確認してください。下のサンプルの画面では、青枠のところで確認できます。
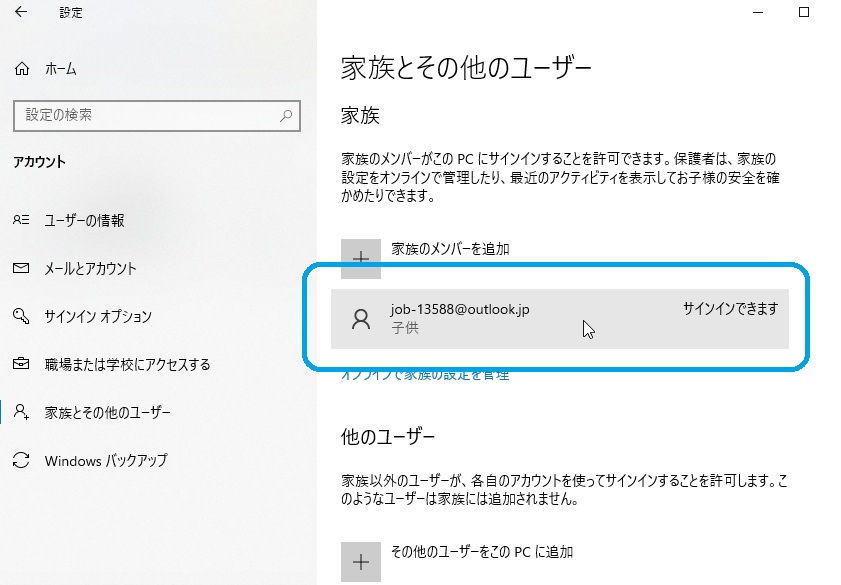
仕事用アカウントの初回設定と、ログイン
デスクトップの四角のボタンを右クリックします。現在ログイン中のユーザ情報が表示されます。ユーザ情報を右クリックすると、さきほど作成した仕事用アカウントが表示されますので、クリックすると、初回の設定画面へ遷移します。
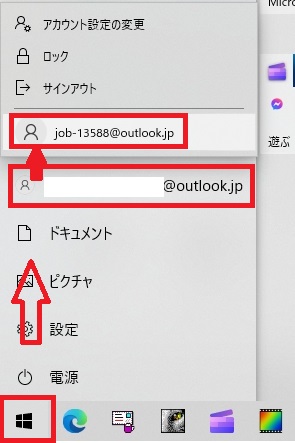
初回の設定は、パソコンの性能によっては30分くらいかかります。実際に新規にアカウントを作成したときに古いパソコンで30分かかりましたが、最新のパソコンでは、すぐに終わりました。
設定の内容ですが、ボタンがいくつかありますが、次へと進むだけです。途中、パソコンにログインするためのPINコードの作成があります。
ユーザ作成画面で設定したパスワードとは異なります。またOneドライブの設定がありまして、他のパソコンとファイルを共有する必要が無ければ、「このPCだけ」という選択枠が出てくるので、これを選択してください。
全ての設定が終了すると、まっさらな画面が出てきます。仕事用のアカウント作成と準備が全て終わりました。必要であればメールソフトやブラウザのブックマークの設定を行ってください。
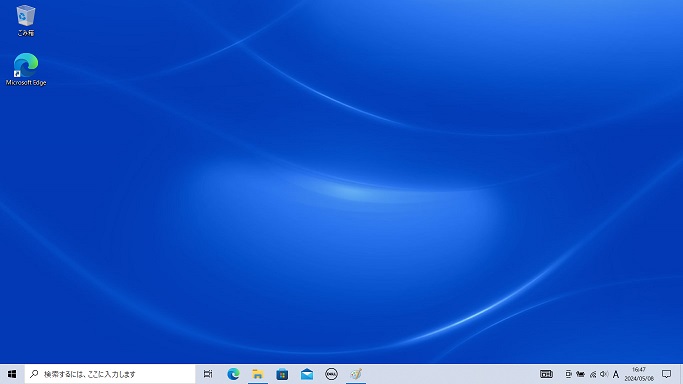
ここで注意したいのが、1点あります。パソコンの性能が高くない場合は、プライベート用と仕事用の2つのアカウントをログイン状態にしていると、CPU・メモリ・ディスクを沢山消費していまい、処理速度が落ちてしまいます。
処理速度を優先に考えるのであれば、ログインするユーザは1つだけの方が良いでしょう。パソコンを立ち上げたら、仕事用のアカウントを使いたいならば、「仕事用でログイン」してください。
自宅にあるプライベート用のパソコンで、仕事とプライベートを併用している方で、いまいち集中できていないという方は、是非仕事用アカウントを検討してみてください。
誰かの監視下にいる場合、作業をさぼりたくてもさぼれません。しかし、在宅でしかも一人で作業していると、さぼりたくなれば、いつでもさぼれます。
仕事用アカウントを作ることで、気持ちの切り替えだけではなく、作業をさぼるには、ログアウトし、ユーザの切り替えをしなくてはならないステップがあるので、さぼることに諦めがつきます。
仕事用アカウントでさらに効率アップのために
在宅で仕事するための効率アップ
仕事用のアカウントの作成だけにとどまらず、作業に集中するために私が実践していることをいくつか紹介しておきます。(※アカウントの使い分けに関係ない話です。)
わたくしが在宅で、実践していることです。参考程度に読んでください。
- 空腹だと集中力が落ちるので、仕事前に必ず食事を取る(空腹になると集中力半減する)。
- 3時間に1回休憩を入れる(アラーム設定)。※集中時間は個人差あり
- 飲み物が必要であれば、最初から用意しておく。
- パソコン同様に、机上にはプライベートな物は一切置かない(仕事用の机とする)。
- 四季に関わらず、部屋の気温を最適に設定20~25℃(一番集中できる)。
- 音楽は、歌が入るものは流さない。リラクゼーション的な音楽はつけておくも良い。
- 携帯電話は「機内モード」に設定する。外部と連絡する必要がある人は、マナーモードが良い。
- ペンや紙、バインダーなどの文房具、その他(眼鏡、目薬など)は、手の届くところに置く。
- アロマで集中したい場合は、アロマを使用。私は冬は加湿器にアロマを、夏はマスクにアロマで対応。
- 同居の家族などがいる場合は、仕事部屋に入らないようお願いする。
一番良いのは、習慣化することです。
食事を済ませたら、仕事用アカウントにログインし、集中モードに入る。メリハリをつけるために、区切りの良いところで、休憩することです。
人によっては、部屋着ではなく、仕事着に着替えてから、在宅ワークの作業をされる方もいるようです。
私は、在宅の場合は、寝間着や部屋着ではなく、外に出かける用の服で仕事をしています。
SNSアカウントも仕事用を作成する
現在、SNSでは複数のアカウントの作成を推奨しています。理由は、仕事とプライベートでアカウントを併用していると、使い勝手が悪いということです。SNSにコンテンツを投稿する時に、1つのアカウントでは管理が難しいです。
Youtube、Instagram、X、TiKToKなどSNSでは、サブアカウントの作成が簡単にでき、切り替えもクリックのみで可能です。
パソコンだけではなく、SNSのアカウントも全て仕事用のアカウントを作成することをお勧めします。仕事の際には、パソコンアカウント、SNSアカウントともに仕事モードで切り替えてから、スタートすると良いでしょう。
さいごに
どうしても集中できない日々があり、何か良い方法が無いか?と考えた結果、アカウントを使い分けることで、かなりの作業効率アップに繋がりました。
最初は、仕事用にパソコンを買おうと思ったこともありましたが、アカウントを作るだけで対応できました。

コメント